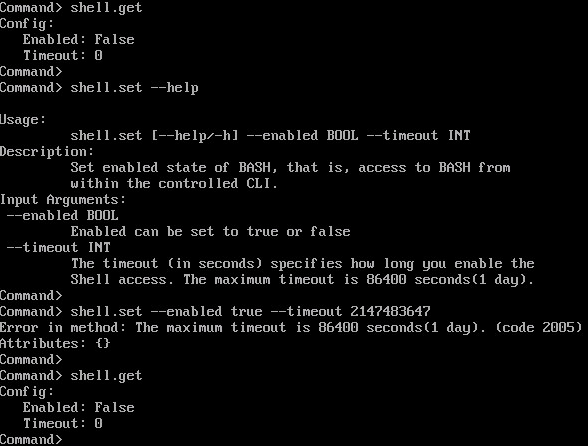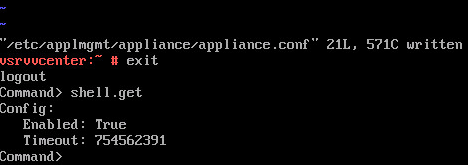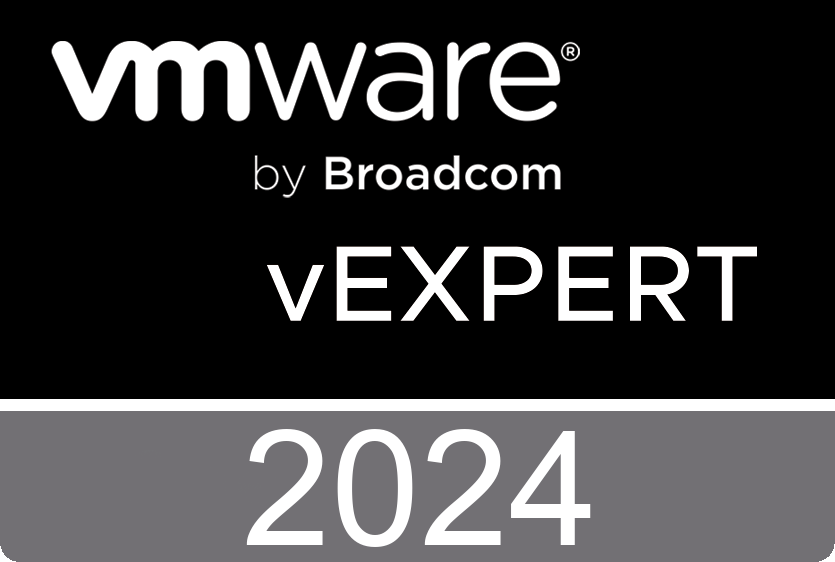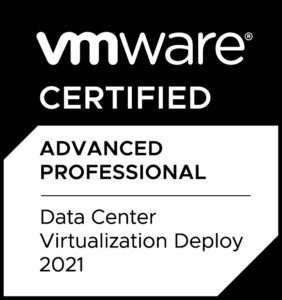VMware VCSA 6: Bash-Shell “dauerhaft” aktivieren
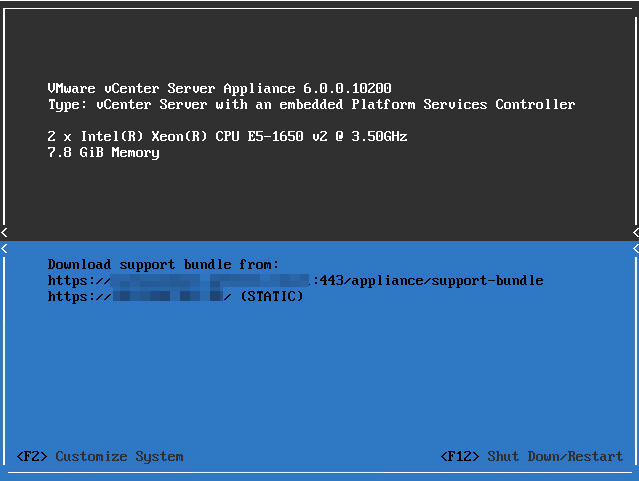
Standardmäßig kann die Bash-Shell der VMware vCenter Server Appliance 6.0 nur für maximal 86400 Sekunden – also 24 Stunden – aktiviert werden. Nach dem Ablauf wird die Bash-Shell wieder deaktiviert und die eingebaute limitierte “ApplianceSh”-Shell verwendet.
In älteren VCSA 6.0-Versionen gab es hier einen Trick, indem man das Timeout einfach auf den Maximalwert einstellte, welcher etwa 68 Jahre entsprach. Dieser funktioniert in den neueren Versionen leider nicht mehr:
$ shell.set –enabled true –timeout 2147483647
Error in method: The maximum timeout is 86400 seconds(1 day). (code 2005)
Attributes: {}
Bash-Shell der VCSA “dauerhaft” aktivieren
Na gut, die Wortwahl mit “dauerhaft aktivieren” stimmt nicht so ganz… Eine Möglichkeit zum wirklich dauerhaften Aktivieren der Bash-Shell ist derzeit noch nicht bekannt, man kann aber zumindest den Timeout-Wert auf über 60 Jahre stellen – womit man wiederum auch einige Zeit auskommt.
Wie das klappt? Hier bitteschön! Hierfür muss lediglich ein Wert in einer Konfigurationsdatei der VCSA angepasst werden. Hierbei wie folgt vorgehen:
1. In der “Appliance-Shell” anmelden (nicht die Bash-Shell)
Entweder über ESXi-Konsole oder SSH.
2. Aktivieren der Bash-Shell (für 1h):
shell.set --enabled true
3. Wechseln zur Bash-Shell:
shell
4. Datei /etc/applmgmt/appliance/appliance.conf bearbeiten
In dieser Datei muss nun der Wert “shellExpirationTime” bearbeitet werden, die Zeit muss außerdem absolut und im Unix-Timestamp-Format eingetragen werden. Auf den meisten Linux-Systemen lässt sich das praktisch mit dem date-Tool ausgeben – ist ebenso direkt auf der VCSA ausführbar:
$ date -d 2040-01-01 +%s
2208985200
Diesen Wert tragen wir nun in der Datei ein. Wenn der Editor VI geöffnet ist…
vi /etc/applmgmt/appliance/appliance.conf
- Taste “i” drücken, um den “INSERT”-Modus (“Bearbeitungsmodus”) zu aktivieren.
- Den Wert entsprechend anpassen
- Die ESC-Taste drücken
- “Doppelpunkt” drücken, um die VI-Console zu öffnen (auf DE-Tastatur mit EN-Keymap: STRG+Ö)
- Speichert nun die Konfiguration mit der Eingabe von “:wq” in das untere Editor-Eingabefeld.
5. Bash-Konsole verlassen
Nun die Bash Konsole mit einem exit verlassen.
6. Änderung überprüfen
Nun lässt sich über den Befehl…
shell.get
…erkennen, dass das Timeout wesentlich höher als der normalerweise Maximalwert von 86400 Sekunden. Nun habt ihr bis zum eingetragenen Datum die Bash-Shell aktiviert!
Lässt sich übrigens auch über die VMware Appliance Management-Weboberfläche einsehen:
Hilfreiche Links: